hp printer setup
HP Printers Setup
Check requirements and delete any previous installed printer versions from Windows to prepare for the USB connection setup and driver installation.
- Confirm the following requirements and items before you begin:
- The printer is turned on and in a ready state.
- Obtain a USB cable less than 3 m (9 ft 10 in) in length.
- There is an available USB port on your computer: If you connect through a USB hub or docking station, the printer might not receive enough power to properly operate.
- If you connected the USB cable to the computer before installing the HP driver, continue with these steps to remove the printer from the installed devices to help ensure a successful setup. Otherwise skip to the next step to install the driver.
- Disconnect the printer USB cable from the computer. Do not reconnect the cable until prompted during the driver installation step.
- Search Windows for 'devices', and then click the Devices and Printers control panel setting in the results.
- Right-click the icon for your printer model, and then click Remove device. If multiple icons exist for the printer, remove them all.
-
Step 2: Install the driver and set up the connection
Download and install the best available print driver to complete the USB connection.- Go to 123.hp.com, enter your printer model, and then follow the onscreen instructions to download your driver. Depending on your printer model, the guided driver installation app HP Easy Start might download.
- If a driver or HP Easy Start downloads, follow the on-screen instructions to open the download file to start the setup. When prompted to choose a connection type, select USB. You do not need to complete the remaining steps in this section if the setup is successful.
- If the download fails or your printer is not listed on 123.hp.com, continue with these steps to install a driver from the HP website.
- Go to HP Customer Support - Software and Driver Downloads, enter your printer model, if prompted, and then confirm the operating system version is correct.
- If a Let's identify your product to get started page displays, click Printer, type your printer model number, and then click Submit.The software results page for your printer displays with the default operating system selected.
- If you need to change the operating system, click Change, select your version, and then click Change.
- Under the Driver heading, click Download for the full software package, or click Basic Drivers for other driver options.
- When prompted by the installer to choose a printer connection option, select USB to continue with and complete the setup.
- Try to print, scan, or fax, depending on your printer functionality.
What if my printer is not found or connected during USB setup?
Try these tips and procedures to help troubleshoot and avoid USB connectivity issues.- Restart the printer and the computer: Restarting the computer and the printer can clear possible error conditions.
- Reconnect the cable: Disconnect and reconnect the USB cable from the printer and the computer.
- Connect to a different USB port: Connect the cable to a different USB port on the computer.
- Disconnect from a USB hub or docking station: If you are using a USB hub or docking station, try connecting the cable directly to the computer.
- Try a different USB cable: Use a different USB cable. HP supports USB cables less than 3 m (9 ft 10 in) in length.
- Disconnect other USB devices: If you have several USB-connected devices, such as another printer, the computer might not have sufficient power supplied to the USB ports to detect all of them. Disconnect any other USB devices that are not in use.
NOTE:
Still If its not working try Best Printer Support . This is one of best way to fix your issue .
Be sure that the printer is connected to a 2.0 USB port in the computer.


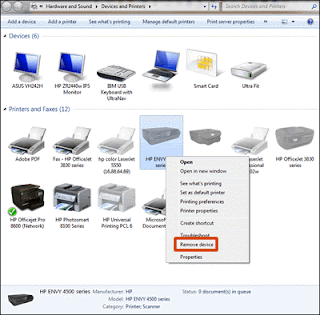
This comment has been removed by the author.
ReplyDeleteWe are telling you about hp support assistant which automatically fixes and updates any issue related to you PC. For example, by using HP PC and Printer hardware diagnostics you can easily solve the problems related to your hardware devices. HP Printer Support Assistant, HP Support Assistant, Antivirus Support
ReplyDeleteIs your HP Printer Not responding or running properly in your Mac or Windows PC? Are you not able to print something the usage of your HP printer? Then no want to worry simply dial HP Printer Support Number (+1)-877-301-0214 for quick HP Printer Support. Talk to specialists on this range and percentage your trouble with them. They will concentrate in your whole hassle and then provide you with the excellent viable solution.
ReplyDeleteThis comment has been removed by the author.
ReplyDeleteBuy canon printers and toner at best hp printer online store in USA
ReplyDeleteHP Envy 5052, HP Officejet 5200, HP Deskjet 3752, HP Officejet Pro 6978
ReplyDelete
ReplyDeleteNice Content on this blog...
You are Searching for HP Printer Support Assistant, we solve your problem hand to hand do not wait more time, our service available for 24x7 the only USA and Canada person click this link user information remote help.
HP Technical Support Number
Printer Not Printing
ReplyDeletehp printer tech support
Hp printer help number
HP Printer Technical Support Number
ask help me
Windows live mail technical support
ReplyDeleteHow to recover windows 7 password
Windows is not connecting to internet
Windows 10 search not working
Windows password recovery
how to configure windows live mail to outlook
Windows not working
HP Printer Support Number | HP Technical Help Number
ReplyDeleteGoogle Account Recovery
ReplyDeleteGoogle Account Recovery
Google Account Recovery
Google Account Recovery
Google Account Recovery
HP Printer Technical Support
HP Printer Technical Support
HP Printer Technical Support
HP Printer Technical Support
HP Printer Technical Support
pc matic number
ReplyDeletepc matic customer service
Install Pc Matic
pc matic won't install
Install Pc Matic
Renew PC Matic
Install Pc Matic
hp envy 7158 driver
ReplyDeletehp envy 5055 driver hp envy 5055 setup
ReplyDeleteGreat post! We are linking to this great content on our website.
ReplyDeleteKeep up the great writing.
Change the spectrum password
123.hp.com, hp laserjet pro m501n driver , hp envy 5663 driver , hp laserjet pro m435nw driver , hp color laserjet enterprise mfp m577dn driver ,
ReplyDeleteHP is the top most brand for laptops, desktops, and printers. Nice blog, hope this helps their users and ask for the help. Let me intro us, we are the Digital Media Agency from India. Just go through some of our stunning works:
ReplyDeleteReasons for Breakups
Places to Visit in Varanasi
Happy New Year Wishes 2020
108 Names of Lord Ganesha
108 Names of Lord Shiva
108 Names of Durga
Women Erogenous Zones
Cartoon Characters
123.hp.com/setup 3830
ReplyDelete123.hp.com/oj38330
hp officejet 3830 driver
hp deskjet 4670 driverhp deskjet 4670 driverhp deskjet 4670 driverhp deskjet 4670 driverhp deskjet 4670 driver
ReplyDeleteThis comment has been removed by the author.
ReplyDelete123.hp.com/setup,123.hp.com/setup.
ReplyDelete123.hp.com/setup, 123 hp, hp 123, 123.hp.com, hp com, 123hp
ReplyDelete123.hp.com/setup, 123.hp.com/setup
ReplyDeleteGetting Kindle won’t connect to wifi error? Do you know how to solve this error? Need experts help? Then you are at the right place. Our experts are available round the clock to help you. To know more visit the website Ebook Helpline.
ReplyDeletebuy juicy fruit online
ReplyDeletebuy gelato strain online
Buy dark star strain online
buy hawaiian skunk strain online
buy bc big bud strain leafly
buy auto flowering seeds online
buy brass knuckles vape recall 2018
buy alaskan thunder fuck online
buy cannabis seeds bank online
"abrigos de pelo mujer lefties
ReplyDeletebolsas de hule transparente
nike cortez prm
ladies summer shorts
gants si assault factory pilot noir oakley
diffuseur par nébulisation à froid amazon
filtre pour aspirateur samsung sc4780
chargeur hp ordinateur portable amazon
moufles millet expedition 8000 m
kimono long femme grande taille
pull training nike
chaussure de basketball nike zoom kobe 11 femme
soldes chaussures homme caterpillar hiver cafétéria
tabouret pour toilette amazon
niveau à laser amazon surligner escorte
kiabi bottine femme
zalando nike zoom fly
pull lacoste col montant activer
chaussure carla moreau
bermuda femme en lin dor
polo ralph lauren jeanshemd damen
nike tanjun damen weiß 44
timberland herren 3 eye
parka mit farbigem
jabo 2 futterboot amazon
nike shirt langarm
all star converse star player
brokkoli kostüm
panini fußball sticker 2016 amazon
jeansjacke mädchen 164
adidas nmd wildleder herren
air max 97 capitao america
adidas cal surf
moleton nike preço
puma calçados femininos desvaneça"
Orphanage in Chennai
ReplyDeletesponsor a child in need
UET scorecards BHU Result 2021 , PET scorecards BHU Result 2021
ReplyDeleteInformative blog! Thank you for posting it and I hope keep posting.
ReplyDeletecouponsavinguae
At DSTAR, there is no Pad Printing Machine that can rival us in terms of quality and cost-effectiveness. Our team is available and prepared to offer you the most incredible option at the most reasonable cost, ensuring that all of your requirements are satisfied along the way. You can count on us at every stage, from design to usability. If you have a query about our pad printing equipment.
ReplyDelete